
この記事では、SWELLの購入方法からワードプレスで使用するまでの流れを紹介します!
SWELLの購入方法(所要時間:3分)
早速SWELLの購入方法を紹介します!
SWELLの公式サイトを開く
まずは、SWELLの公式サイトにログインしてください。
★ログインするリンクを貼る
SWELLのサイトから購入するを選択
下記のページを開いたら「購入する」を選択してください。
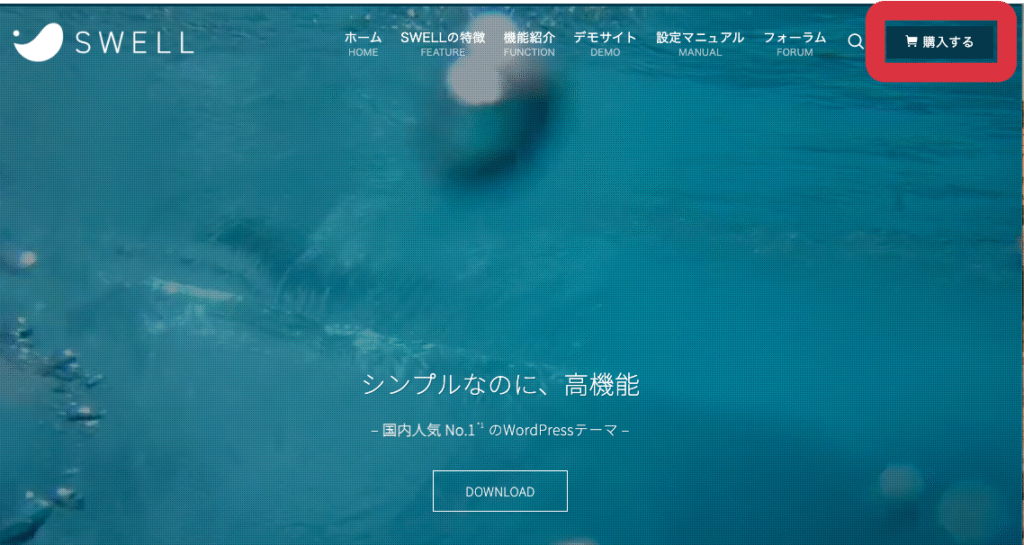
次に下記の画面になったら下にスクロールをし、規約同意にチェックをいれ、「SWELLを購入する」をクリックしてください。
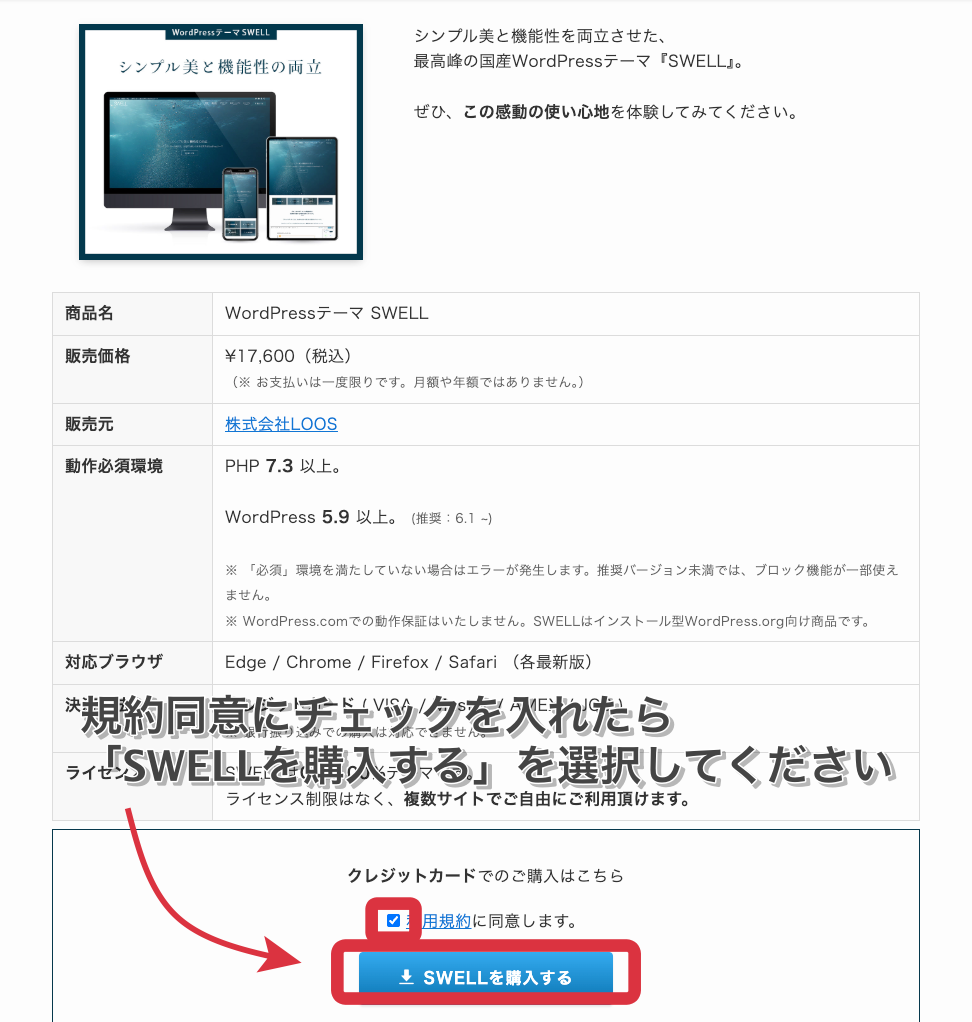
クレジットカードで支払いをする
次にカード情報を入力し、「支払う」を選択してください。
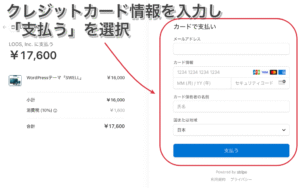
以上でSWELLの購入は終わりになります!

SWELLのダウンロード方法(所要時間:5分)
次にSWELLのダウンロード方法を解説するよ!
SWELL会員サイトへの登録
SWELL公式サイト右上の「フォーラム」を選択してください。
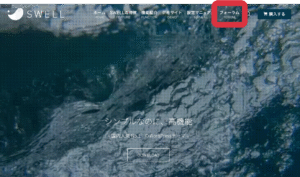
次に「会員登録はこちらから」を選択してください。
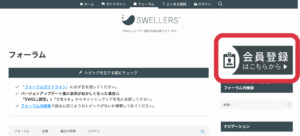
新規会員登録ページを開いたら、SWELL購入時に登録したメールアドレスを入力してください。

入力後「登録する」を選択してください。
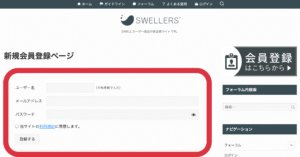
SWELLをダウンロード
次にSWELLの「親テーマ」と「子テーマ」の2つをダウンロードします!
まずは会員サイトにログインしてマイページを開きましょう!
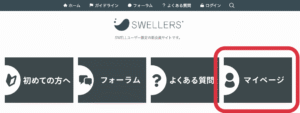
マイページを開いたら、下にスクロールして「SWELL製品ダウンロード」を探しましょう。
親テーマ、小テーマの2つをそれぞれダウンロードします。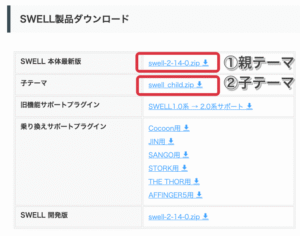
パソコンに親テーマと小テーマ2つのZipファイルがダウンロードされていれば大丈夫です。
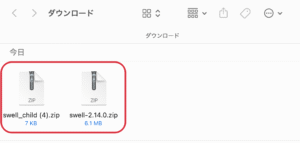
これでSWELLのダウンロードは完了です!
子テーマとは、親テーマの機能を使いカスタマイズできるようにするためのものです。
SWELLのアップデート時に設定が上書き(リセット)されるのを防ぎます。

SWELLのインストール方法(所要時間:5分)
これが最後のステップです!
パソコンにダウンロードしたZipファイルをWordPressにインストールしましょう
WordPressを開く
WordPressのダッシュボードを開きましょう。
左のメニューから「外観」→「テーマ」→「新規追加」を選択してください。
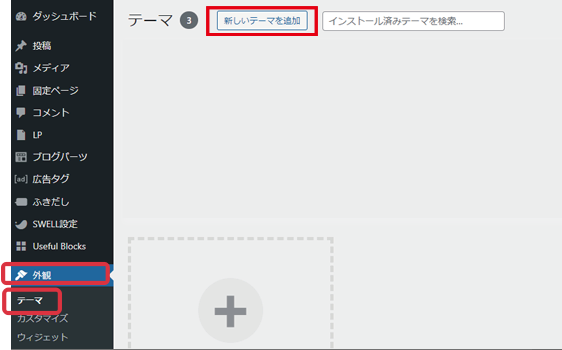
親テーマをアップロードする
「テーマをアップロード」を選択しましょう。
「ファイルを選択」で先ほどダウンロードした「swell-〇-〇-〇-〇.zip」のZipファイルを選択します。
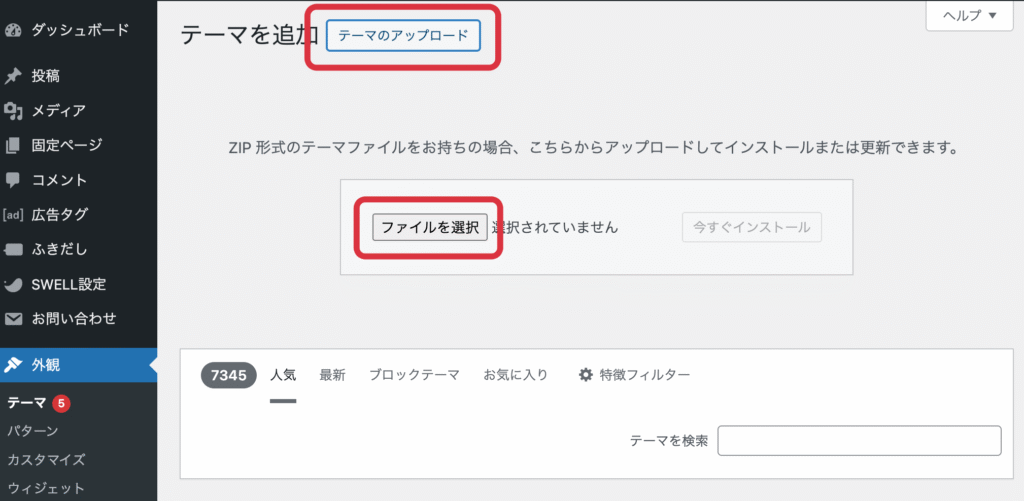
ファイル名を確認し「今すぐインストール」を選択。
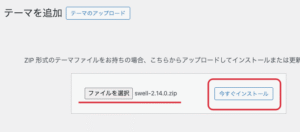
「テーマのインストールが完了しました。」と表示されたらSWELL親テーマのインストールは完了です。
子テーマをアップロードする
続けて同じように「子テーマ」もインストールしましょう。
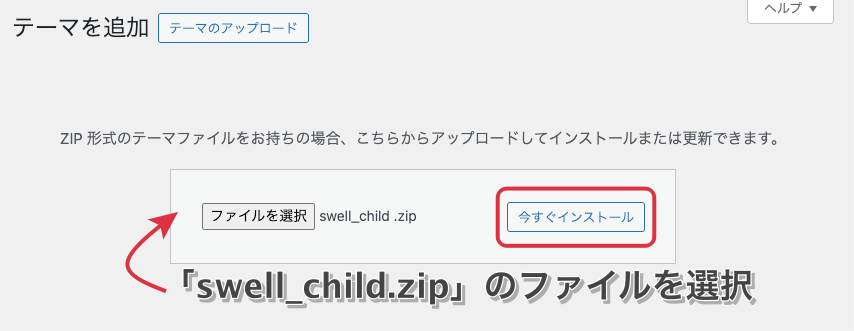
SWELL「子テーマ」のインストールができたら、有効化しましょう。

以上でSWELLのインストールは完了です!
SWELLの導入後にやる事2つ!
SWELLの導入が完了した方は、次の2つも済ませておきましょう!
SWELLのユーザー認証
SWELLのインストールができたら、SWELLのユーザー認証もしておきましょう。
「SWELLの設定」→「アクティベート」を選択。
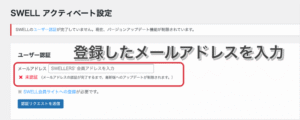
メールアドレスを入力し、「認証リクエストを送信」を選択してください。
届いたメールを開いて認証URLをクリックすれば、ユーザー認証が完了です。
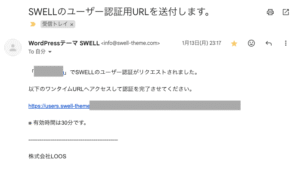
プラグインを導入する
SWELLをインストールしたら、プラグインを最適化しましょう!
入れておいた方が良いプラグインと削除した方が良いプラグインがあります。
SWELLの公式サイトで詳しく紹介しているので、チェックしてみてください!
